 tipstricks
tipstricks
6 Ways to Transfer Photos From iPhone to Mac
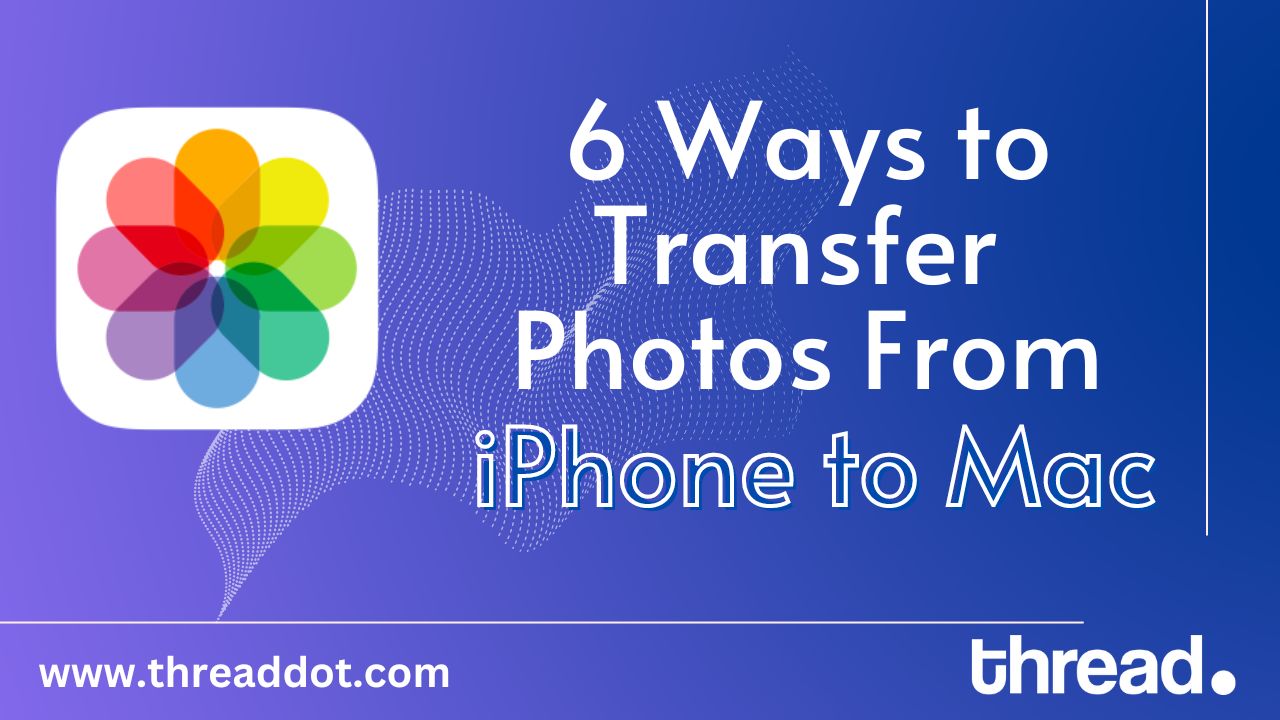
If you use an iPhone, you might occasionally need to transfer images from your device to your Mac for a variety of reasons. You may transfer images from your iPhone to your Mac in a number of methods, depending on whether you want to make backup copies of your photos, clear up space on your phone, or edit and share your photos on your Mac.
In this article, we'll look at some of the most popular ways to move images from an iPhone to a Mac, such as iCloud, the Photos app, and third-party programmes.
1. Use iCloud:
Using iCloud is one of the easiest and most practical ways to move images from your iPhone to your Mac. With the help of Apple's iCloud cloud storage service, you can save and sync your photographs, movies, and other files across all of your devices. Follow these steps to use iCloud to transfer images from your iPhone to your Mac:
- On your iPhone, open the Settings app and select your Apple ID.
- After selecting "iCloud," select "Photos."
- Turn on the "iCloud Photos" toggle to enable iCloud photo syncing.
- On your Mac, open the Photos app and click on "Preferences."
- Click on the "iCloud" tab and check the box next to "iCloud Photos."
- Click on "Done" to enable iCloud photo syncing on your Mac.
Once you have enabled iCloud photo syncing on both your iPhone and your Mac, your photos will automatically sync between the two devices. Any photos you take on your iPhone will be uploaded to iCloud and automatically downloaded to your Mac, and any photos you add to your Mac's Photos library will be uploaded to iCloud and automatically downloaded to your iPhone.
2. Use Apple's Photos app:
Another easy way to transfer photos from your iPhone to your Mac is to use Apple's Photos app. The Photos app is a built-in app on both iOS and macOS that allows you to manage, edit, and share your photos. To transfer photos from your iPhone to your Mac using the Photos app, follow these steps:
- Connect your iPhone to your Mac using a lightning-to-USB cable.
- On your Mac, open the Photos app and click on the "Import" tab.
- Select the photos you want to import from your iPhone and click on "Import Selected."
- Alternatively, you can click on "Import All New Items" to import all of the new photos on your iPhone.
- Once the import process is complete, your photos will be added to your Mac's Photos library and you can access them from there.
3. Use third-party software:
In addition to using iCloud and Apple's Photos app, several third-party software programs can help you transfer photos from your iPhone to your Mac. Some popular options include:
- Google Photos: Google Photos is a free photo storage and sharing service that allows you to upload your photos to the cloud and access them from any device. To transfer photos from your iPhone to your Mac using Google Photos, you'll need to download the Google Photos app on your iPhone and sign in with your Google account. From there, you can upload your photos to the cloud and download them to your Mac.
- Dropbox: Dropbox is a cloud storage service that allows you to store and sync your files across all of your devices. To transfer photos from your iPhone to your Mac using Dropbox, you'll need to download the Dropbox app on your iPhone and sign in with your Dropbox account. From there, you can upload your photos to Dropbox and download them to your Mac.
- Airdrop: Airdrop is a feature in macOS and iOS that allows you to wirelessly transfer files between your devices. To transfer photos from your iPhone to your Mac using Airdrop, you'll need to make sure that both your iPhone and your Mac have Airdrop enabled. On your iPhone, go to the Settings app and tap on "General," then tap on "Airdrop." On your Mac, go to the Finder and click on "Airdrop" in the sidebar. Once both devices have Airdrop enabled, you can transfer photos from your iPhone to your Mac by selecting the photos and tapping the "Share" button, then select your Mac from the list of available Airdrop devices.
4. Use a file transfer tool:
Another option for transferring photos from your iPhone to your Mac is to use a file transfer tool, such as iMazing or AnyTrans. These tools allow you to access the files on your iPhone and transfer them to your Mac, including your photos. To use a file transfer tool to transfer photos from your iPhone to your Mac, follow these steps:
- Download and install the file transfer tool on your Mac.
- Connect your iPhone to your Mac using a lightning-to-USB cable.
- Open the file transfer tool and select your iPhone from the list of connected devices.
- Navigate to the "Photos" folder on your iPhone and select the photos you want to transfer.
- Click on the "Export" button to transfer the selected photos to your Mac.
- Alternatively, you can select the "Export All" button to transfer all of your photos from your iPhone to your Mac.
5. Use email:
If you only have a few photos that you need to transfer from your iPhone to your Mac, you can also use email to send them to yourself. To use email to transfer photos from your iPhone to your Mac, follow these steps:
- On your iPhone, select the photos you want to transfer and tap the "Share button”.
- Tap on the "Mail" icon and select your email address as the recipient.
- Enter a subject and any additional message you want to include, then tap "Send."
- On your Mac, open your email client and download the photos from the email you just sent to yourself.
- Once the photos are downloaded, you can drag and drop them into your Mac's Photos library or save them to a folder on your computer.
6. Use a cloud storage service:
In addition to iCloud, there are several other cloud storage services that you can use to transfer photos from your iPhone to your Mac. Some popular options include Google Drive, Dropbox, and OneDrive. To use a cloud storage service to transfer photos from your iPhone to your Mac, follow these steps:
- Download and install the cloud storage app on your iPhone and sign in with your account.
- Select the photos you want to transfer and tap the "Share" button.
- Tap on the icon for your cloud storage service and select the folder you want to upload the photos too.
- Once the photos are uploaded, you can access them from your Mac by logging into your cloud storage account and downloading the photos.
Conclusion:
There are many different ways to transfer photos from your iPhone to your Mac, including using iCloud, Apple's Photos app, third-party software, file transfer tools, email, and cloud storage services. Depending on your needs and preferences, you can choose the method that works best for you and easily transfer your photos between devices.
 by Manoj Pradhan
by Manoj Pradhan