 tips-tricks
tips-tricks
10 Ways to Open the Windows System Settings
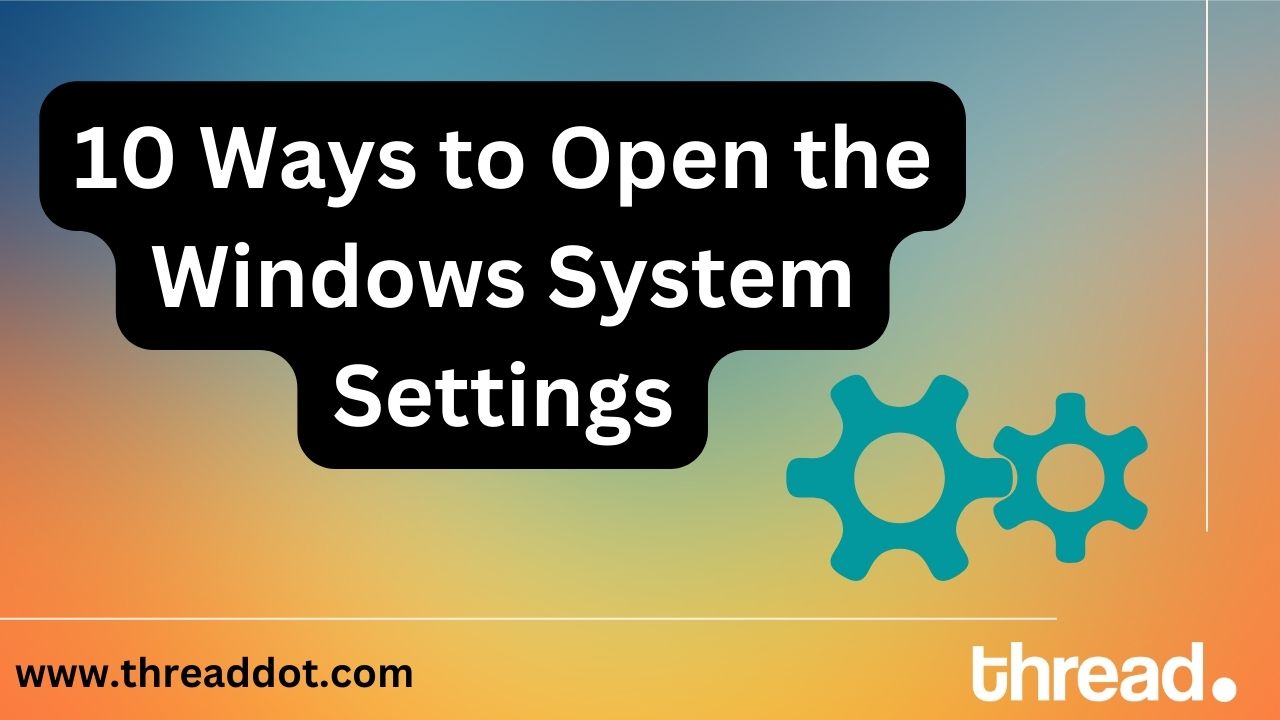
Windows system settings allow you to customize and control various aspects of your computer, such as display, network, and security. Whether you’re a beginner or an advanced user, it’s important to know how to access and navigate these settings.
Here are 10 ways you can open the Windows system settings on your computer:
Method 1: Use the Start menu
One of the easiest and most obvious ways to access the system settings is through the Start menu. Simply click the Start button (located in the bottom left corner of the screen) and click on the gear icon to open the settings menu.
Method 2: Use the Windows key + I shortcut
Another quick and easy way to open the system settings is by using the keyboard shortcut Windows key + I. This will open the settings menu directly, allowing you to access and change various settings on your computer.
Method 3: Use the Control Panel
The Control Panel is a legacy tool that provides access to many of the same settings as the modern settings menu. To open the Control Panel, click the Start button and type “Control Panel” into the search bar.
Method 4: Use the taskbar search
If you prefer to use the taskbar search to access your system settings, simply click the search icon on the taskbar (magnifying glass icon) and type “settings” into the search bar. This will open the settings menu directly.
Method 5: Use the Settings app
The Settings app is a modern version of the Control Panel that allows you to access and change various settings on your computer. To open the Settings app, click the Start button and type “Settings” into the search bar.
Method 6: Use the Action Center
The Action Center is a feature in Windows that provides quick access to various settings and features, including the system settings. To open the Action Center, click the notification icon in the bottom right corner of the screen (speech bubble icon) and click on the gear icon.
Method 7: Use the power menu
The power menu, which appears when you right-click the Start button, also provides access to the system settings. Simply right-click the Start button and click on the gear icon to open the settings menu.
Method 8: Use the System Properties window
The System Properties window is a tool that allows you to view and change various system-level settings on your computer. To open the System Properties window, right-click on the This PC icon on the desktop and select Properties.
Method 9: Use the Command Prompt
If you’re comfortable using the command line, you can also open the system settings from the Command Prompt. To do this, open the Command Prompt by typing “cmd” into the Start menu search bar & pressing Enter. Then, type “control” & press Enter to open the Control Panel.
Method 10: Use a third-party tool
Finally, there are several third-party tools available that can help you access and change various system settings on your computer. One popular example is the free utility NirSoft Utilities, which includes a variety of tools for accessing and changing various system settings.
In conclusion,
there are many ways to open the Windows system settings on your computer. Whether you prefer to use the Start menu, keyboard shortcuts, the Control Panel, or a third-party tool, there is a method that will work for you. By learning how to access and navigate these settings, you’ll be able to customize and control your computer to better suit your needs.
 by Manoj Pradhan
by Manoj Pradhan