 features
features
How to Enable or Disable Windows Defender in Windows 11
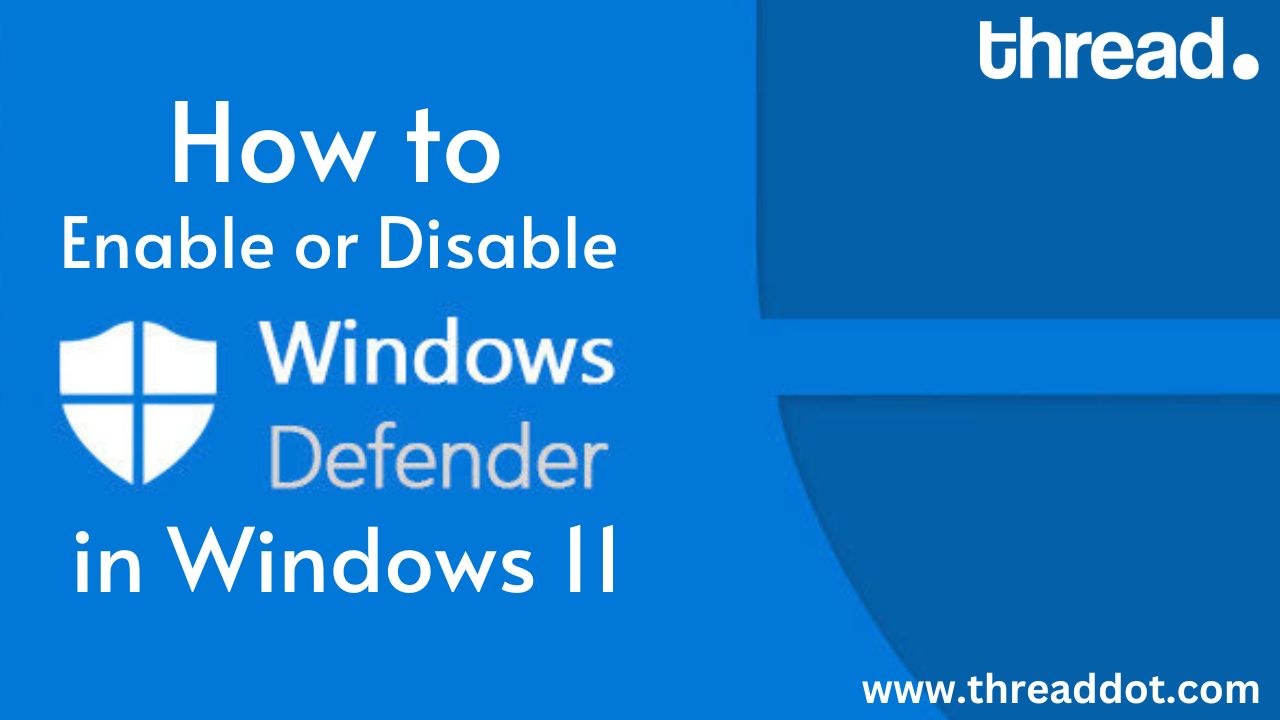
Microsoft has been including Windows Security, formerly known as Windows Defender, on Windows PCs for a while. Since its introduction, the software has become a definitive suite for basic virus protection on Windows machines. By default, Windows Defender is enabled, but you may want to disable it if you are using a different antivirus program or if you want to temporarily turn it off.
In this article, we will show you how to enable or disable Windows Defender in Windows 11. We will cover the steps for both the basic and advanced settings, so you can choose the method that works best for you. Whether you're a novice or an experienced user, you'll find the information you need to keep your computer secure.
How to enable Microsoft Defender in Windows 11?
How to enable Windows Defender in Windows 11?
Enabling Microsoft Defender in Windows 11 is a simple process that can be done in just a few steps. Here's how:
- Open the Windows Security app by clicking on the shield icon in the taskbar or by searching for "Windows Security" in the Start menu.
- Click on the "Virus & threat protection" tab in the left-hand menu.
- Under the "Virus & threat protection settings" section, toggle the switch next to "Real-time protection" to the "On" position. This will enable real-time protection, which will automatically scan your computer for malware and other threats.
- If you want to enable cloud-delivered protection, you can also toggle the switch next to "Cloud-delivered protection" to the "On" position. This feature uses the cloud to provide additional protection against emerging threats.
- Click on the "Manage settings" link under the "Virus & threat protection settings" section to access the additional settings.
- Under the "Exclusions" section, you can add files, folders, or file types that you want to exclude from scans.
Once you have completed these steps, Microsoft Defender will be enabled and actively protecting your computer from malware and other threats.
You can also quickly check the status of your protection in the Windows Security app by going to the "Virus & threat protection" tab. A green check mark will indicate that everything is enabled and working properly. If you encounter any issues, you can also use the troubleshooting options provided in the app to resolve them.
How to disable Microsoft Defender in Windows 11?
How to Disable Windows Defender in Windows 11?
There may be times when you want to temporarily disable Windows Defender in Windows 11, such as when you are using a different antivirus program or when you want to perform a specific task that is being blocked by the security software. Disabling Windows Defender can be done in a few easy steps. Here's how:- Open the Windows Security app by clicking on the shield icon in the taskbar or by searching for "Windows Security" in the Start menu.
- Click on the "Virus & threat protection" tab in the left-hand menu.
- Under the "Virus & threat protection settings" section, toggle the switch next to "Real-time protection" to the "Off" position. This will disable real-time protection, which will stop the software from automatically scanning your computer for malware and other threats.
- If you also want to disable cloud-delivered protection, you can toggle the switch next to "Cloud-delivered protection" to the "Off" position. This feature uses the cloud to provide additional protection against emerging threats.
- Once you have completed these steps, Windows Defender will be disabled and will no longer be actively protecting your computer from malware and other threats.
Please be aware that disabling Windows Defender will leave your computer vulnerable to malware and other threats. It's recommended to only disable it temporarily and re-enable it as soon as you are done with your task or have switched to another antivirus program. You can also quickly check the status of your protection in the Windows Security app by going to the "Virus & threat protection" tab. A red cross mark will indicate that the real-time protection is disabled.
How to Disable Microsoft Defender via Group Policy?
If you want to disable Microsoft Defender on multiple computers in an organization, using Group Policy is a good option. Group Policy is a feature of Windows that allows you to centrally manage the configuration of computers in a domain. Here's how to disable Microsoft Defender via Group Policy:
- Open the Group Policy Editor by pressing the Windows key + R, typing "gpedit.msc" and hitting Enter.
- In the left pane of the Group Policy Editor, navigate to Computer Configuration > Administrative Templates > Windows Components > Windows Defender Antivirus.
- In the right pane, double-click on the "Turn off Windows Defender Antivirus" policy.
- Select "Enabled" and click "OK." This will disable Microsoft Defender on all computers that are part of the domain.
- Close the Group Policy Editor.
Please note that, once you have disabled Windows Defender via Group Policy, the local users will not be able to turn it on again. Only the administrator of the domain can turn it on via Group Policy.
In order to manage policies on a single computer, you can also use the Local Group Policy Editor. The process is similar to the one mentioned above but you have to navigate to Local Computer Policy instead of Computer Configuration.
How to Disable Microsoft Defender using Registry Editor on Windows 11? (Permanent)
In Windows 11, you can also disable Microsoft Defender permanently using the Registry Editor. However, it's important to note that modifying the registry can be risky and it's recommended to make a backup of the registry before making any changes. Here's how to disable Microsoft Defender using the Registry Editor:
- Press the Windows key + R, type "regedit" and hit Enter to open the Registry Editor.
- In the Registry Editor, navigate to HKEY_LOCAL_MACHINE\SOFTWARE\Policies\Microsoft\Windows Defender.
- Right-click on the "Windows Defender" folder and select "New > DWORD (32-bit) Value."
- Name the new value "DisableAntiSpyware" and press Enter.
- Double-click on the "DisableAntiSpyware" value and set the value data to "1."
- Click OK and close the Registry Editor.
This will disable Microsoft Defender permanently on your computer.
To re-enable Microsoft Defender, you will need to go back to the Registry Editor and change the value data of the "DisableAntiSpyware" key to "0" or delete the key altogether.
When editing the registry, it's important to proceed with caution and make sure you know what you're doing because doing this incorrectly may lead to serious issues that coold lead you to reinstall your operating system.
How to Re-enable Microsoft Defender on Your Windows 11 PC?
If you have previously disabled Microsoft Defender on your Windows 11 PC and now want to re-enable it, you can easily do so by following these steps:
- Open the Windows Security app by clicking on the shield icon in the taskbar or by searching for "Windows Security" in the Start menu.
- Click on the "Virus & threat protection" tab in the left-hand menu.
- Under the "Virus & threat protection settings" section, toggle the switch next to "Real-time protection" to the "On" position. This will enable real-time protection, which will automatically scan your computer for malware and other threats.
- If you want to enable cloud-delivered protection, you can also toggle the switch next to "Cloud-delivered protection" to the "On" position. This feature uses the cloud to provide additional protection against emerging threats.
- Click on the "Manage settings" link under the "Virus & threat protection settings" section to access the additional settings.
If you've used the Group Policy to disable Microsoft Defender, you can re-enable it by going to the Group Policy Editor and disabling the "Turn off Windows Defender Antivirus" policy.
If you've used the Registry Editor to disable Microsoft Defender, you can re-enable it by navigating to HKEY_LOCAL_MACHINE\SOFTWARE\Policies\Microsoft\Windows Defender, and changing the value data of the "DisableAntiSpyware" key to "0" or delete the key altogether.
Once you have completed these steps, Microsoft Defender will be enabled and actively protecting your computer from malware and other threats.
It's important to note that enabling Windows Defender will provide your computer with more protection against malware and other threats. So, it is recommended to keep it enabled as long as you don't have another security software to replace it.
How do Third-party tools enable/ disable Windows Defender?
There are various third-party tools available that can enable or disable Windows Defender on your Windows 11 PC. These tools are typically designed to make it easier to manage the security settings on your computer, and many of them offer additional features beyond just turning Windows Defender on or off.
One example of a third-party tool that can enable or disable Windows Defender is "Windows Defender Controller". This tool is a free utility that allows you to turn on or off the real-time protection of Windows Defender, enable or disable cloud-based protection and also schedule regular scans.
Another example is "Windows Defender Firewall Control" which allows you to manage the settings of both Windows Firewall and Windows Defender together. "Windows Defender Security Center" is another third-party tool that allows you to manage Windows Defender settings and also provides additional features such as firewall, device performance and health, and more.
It's important to note that when using third-party tools to enable or disable Windows Defender, you should be careful and make sure that the tool you are using is from a reputable source. Some third-party tools may contain malware or other malicious software that can harm your computer.
Additionally, it's recommended to have a look at the features that the tool offers, and compare them with the built-in options on Windows 11, as some of these tools may not be necessary or may not provide any additional value.
How to enable or disable App and Browser Controls in Windows 11?
App and Browser Control is a feature in Windows 11 that helps protect your computer from malicious software and unwanted apps. It can also block unwanted or potentially harmful websites in Microsoft Edge. Here's how to enable or disable App and Browser Control in Windows 11:
To enable or disable App and Browser Control:
- Open the Windows Security app by clicking on the shield icon in the taskbar or by searching for "Windows Security" in the Start menu.
- Click on the "Virus & threat protection" tab in the left-hand menu.
- Under the "Virus & threat protection settings" section, toggle the switch next to "App & browser control" to the "On" or “Off” position as required.
- You can also click on the "Manage settings" link under the "App & browser control" section to access additional settings. Here you can configure the level of protection you want for apps and files, as well as configure SmartScreen settings for Microsoft Edge.
 by Manoj Pradhan
by Manoj Pradhan