 features
features
How to Open Snipping Tool in Windows 11
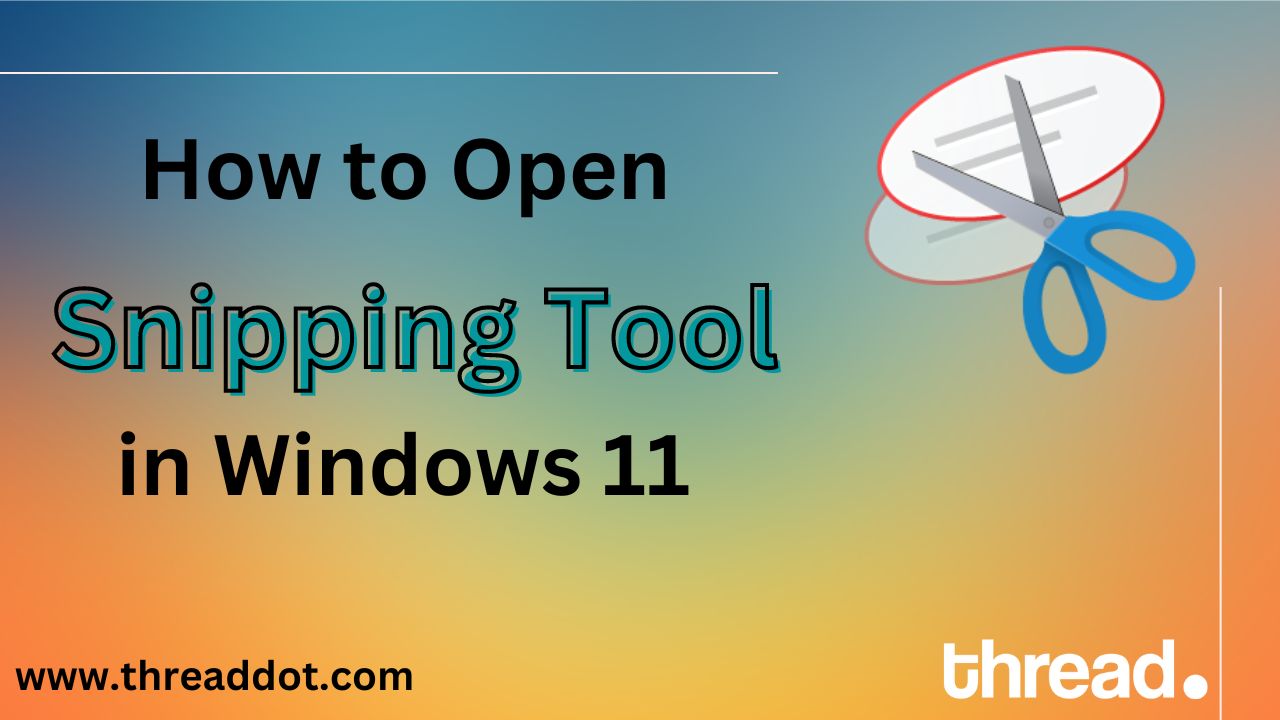
Snipping Tool is a screen capture utility that comes pre-installed with Windows operating systems. It allows you to take a screenshot of a specific area of your screen or the entire screen, and then save it as an image or copy it to the clipboard.
In this article, we will show you how to open Snipping Tool in Windows 11.
Follow these below steps:
- Open the Start menu by clicking on the Start button in the lower-left corner of the desktop or by pressing the Windows key on your keyboard.
- In the Start menu, type "snipping tool" into the search box and press Enter.
- The Snipping Tool should appear as a search result. Click on it to open the application.
- Alternatively, you can also open Snipping Tool by going to the Windows search bar and typing "snipping tool."
- You can also open Snipping Tool by pressing the Windows and S keys simultaneously, which will bring up the search bar. Then, type "snipping tool" and press Enter.
- Another way to open Snipping Tool is to click on the Start button and then navigate to the Windows Accessories folder in the All Apps list. In this folder, Snipping Tool is listed among other Windows accessories such as Calculator and Notepad.
- If you prefer using keyboard shortcuts, you can open Snipping Tool by pressing the Windows key and the R key simultaneously to bring up the Run dialog box. Then, type "snippingtool" and press Enter.
- Finally, you can also open Snipping Tool by right-clicking on the Start button and selecting "Snipping Tool" from the contextual menu.
Once you have opened Snipping Tool, you can use it to take a screenshot by clicking on the "New" button or by pressing the Ctrl + N keys on your keyboard. This will allow you to select the screen area you want to capture by dragging your mouse cursor over it. Once you have selected the area, the screenshot will be automatically saved to your clipboard, and you can paste it into any image editor or document.
In addition to taking screenshots, Snipping Tool also offers a few other options that you might find useful. For example, you can use the "Delay" option to specify a delay before the screenshot is taken, which can be helpful if you want to capture something that appears briefly on your screen. You can also use the "Pen" and "Highlighter" tools to annotate your screenshot with additional information or to highlight certain areas.
In conclusion, Snipping Tool is a handy utility that makes it easy to take screenshots on Windows 11. To open Snipping Tool, you can use the Start menu, the search bar, the Run dialog box, or the contextual menu. Once you have opened the application, you can use it to capture a specific area of your screen or the entire screen, and then save the screenshot as an image or copy it to the clipboard. With a little practice, you will be able to use Snipping Tool to capture and share all kinds of information with ease.
 by Manoj Pradhan
by Manoj Pradhan