 features
features
How to Open WordPad in Windows
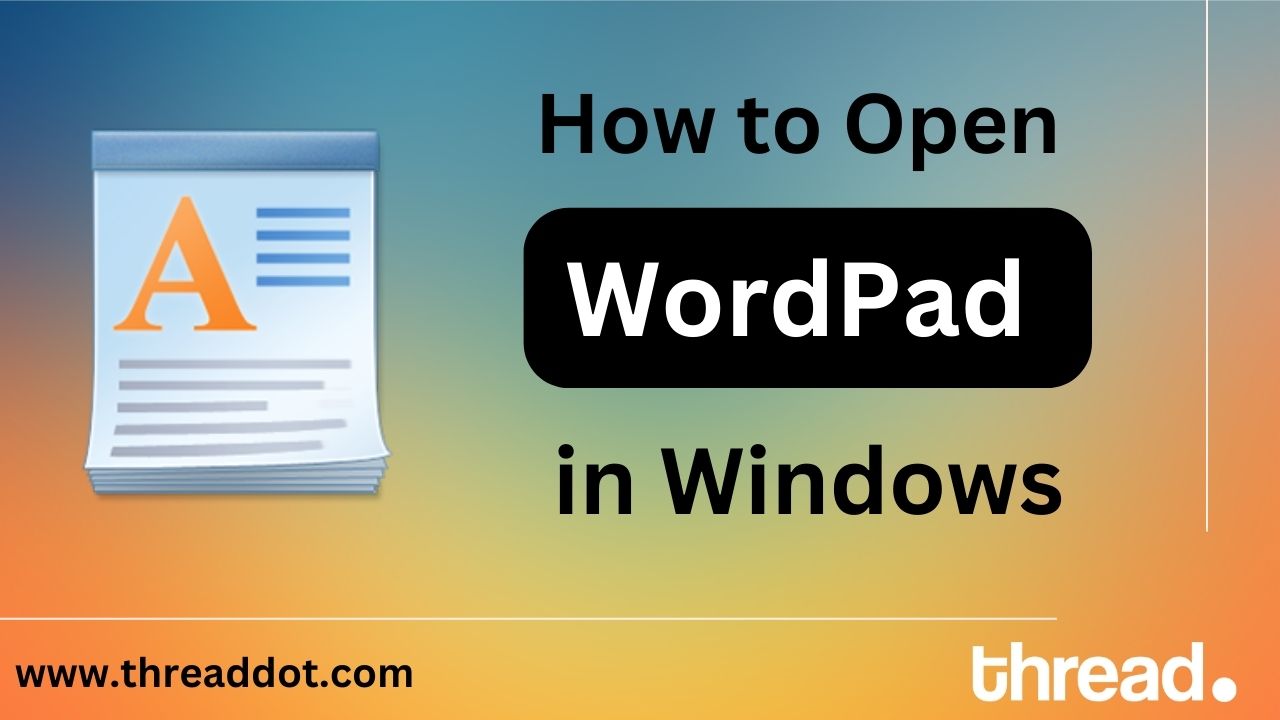
WordPad is a basic word processing program that comes pre-installed with the Windows operating system. It allows you to create and edit simple documents, such as letters, resumes, and memos.
WordPad is a basic word-processing program that comes with Windows. It has many of the features found in more advanced word processors, such as Microsoft Word, but it is much more lightweight and easy to use. With WordPad, you can create and edit documents, format text, and even insert pictures.
Opening WordPad in Windows can be done in a variety of ways. In this article, we will go over several methods for opening WordPad on Windows, including using the Start menu, the Run dialog box, and the Command Prompt.
Method 1: Using the Start menu
- Step 1: Click the Start button in the screen's bottom left corner.
- Step 2: Type "wordpad" in the search bar, and press Enter.
- Step 3: WordPad will appear in the search results. Click on it to open the program.
Method 2: Using the Run dialog box
- Step 1: Press the Windows key + R on your keyboard.
- Step 2: Type "wordpad" in the Run dialog box, and press Enter.
- Step 3: WordPad will open.
Method 3: Using the Command Prompt
- Step 1: Open the Command Prompt by pressing the Windows key + R, typing "cmd" in the Run dialog box, and pressing Enter.
- Step 2: Type "start wordpad" in the Command Prompt, and press Enter.
- Step 3: WordPad will open.
Method 4: Using the Windows File Explorer
- Step 1: Open the Windows File Explorer by clicking on the folder icon on the taskbar or by pressing the Windows key + E on your keyboard.
- Step 2: Navigate to the location where the WordPad program is installed. By default, it is located at "C:\Program Files (x86)\Windows NT\Accessories"
- Step 3: Locate the "wordpad.exe" file and double-click on it to open WordPad.
Method 5: Pinning WordPad to the taskbar
- Step 1: Open WordPad using any of the above methods.
- Step 2: Once WordPad is open, right-click on the WordPad icon in the taskbar and select "Pin to taskbar"
- Step 3: From now on, you can open WordPad by clicking on the WordPad icon in the taskbar.
Method 6: Using the Control Panel
- Step 1: Open the Control Panel by clicking on the Start button and searching for "Control Panel" or by pressing the Windows key + X and selecting "Control Panel" from the menu.
- Step 2: Click on "Programs and Features"
- Step 3: Locate WordPad in the list of installed programs and click on it to open.
All of these methods can be used to open WordPad on Windows. Depending on your personal preference, you can choose the method that works best for you.
Additionally, you can also create a shortcut of the wordpad.exe on your desktop and use it to open the program.
Right-click on an empty space on your desktop, click on "New" and then "Shortcut".
In the location field, type "C:\Program Files (x86)\Windows NT\Accessories\wordpad.exe" and click on "Next"
Name the shortcut "WordPad" and click on "Finish".
Now you can use this shortcut to open the WordPad anytime you want.
In conclusion, WordPad is a simple, yet powerful word-processing program that can be opened in multiple ways in Windows. Whether you prefer to use the Start menu, the Run dialog box, the Command Prompt, the Windows File Explorer, Pinning it to the taskbar or through the Control Panel, you can easily open WordPad and start creating and editing documents. And by creating a shortcut you can open the program with just a single click.
 by Manoj Pradhan
by Manoj Pradhan